How to Transfer Photos from Android to Mac with Android to Mac Photo Transfer? Accept the files to save them on your Mac. In the upper right hand of your screen, you’ll get a notification that someone wants to Airdrop you a message. Click Accept to download the photos, then find them in your “Downloads” folder. Make sure that you have WiFi and Bluetooth turned on for your iPhone and your Mac. To move photos and videos from your Android device to your iPhone, iPad or iPod touch, use a computer: Connect your Android device to your computer and find your photos and videos. On most devices, you can find these files in DCIM Camera. On a Mac, install Android File Transfer, open it, then go to DCIM Camera.
Import photos from a camera or phone using Photos on Mac You can connect a camera, iPhone, iPad, or other mobile device to your Mac and import your photos into the Photos app. You can also import photos from a camera’s memory card. To curb such issues one can search for a free Android file transfer MAC app that can be operated over Wi-Fi to transfer files, music, videos and much more from the MAC computer to your Android phone and vice versa. 15 Best Android File Transfer App for Mac. Let us check some of the most efficient Android file transfer MAC app. The followings are the detailed steps to upload photos from Android to Mac using Android File Transfer: Step 1. Download, install and launch the Android File Transfer App on your Mac computer.
Summary
Transfer Photos Android To Mac
To prevent your Android data loss, the best way is to back it up to some safe place such as your Mac computer. However, many users don't realize the importance of backup. To preclude the potential chance of data loss, we have listed 6 useful ways to teach you how to back up Android to Mac. Just read on and learn the information.
Method 1: How to Back Up Android to Mac with Android Backup and Restore
Want to back up your Android to Mac without hassle? Then please don't miss this efficient Android backup manager - Samsung Backup and Restore. You can back up your Android phone/tablet to the Mac computer like an old pro using it. No matter how many files on your Android device, you can transfer them to Mac once and for all.
Key features and highlights of the Android backup manager software:
- Back up different data types from Android to Mac in 1 click.
- Restore the previous backup data from Mac to Android without trouble.
- Contacts, call logs, music, text messages, videos, apps, documents, and photos are supported.
- USB and Wi-Fi connections are available.
- Support to select data types before backup/restoration by category.
Additionally, it is widely compatible with most Android phones and tablets, such as Samsung Galaxy S20/S10/S9/S8/S7, HTC U20/U12 Life/U12+/U11/U19e, Huawei P40 Pro/P40/P30 Pro/P30, Sony, LG, Xiaomi, Google, OnePlus, ZTE, Vivo, etc.
Download the Android backup program for free below.
Here's how to back up Android device to the Mac computer in 1 click:
- Please download, install and launch the software on your Mac computer.
- Connect your Android phone to Mac with a USB cable. Once done, click the 'Backup' option.
- Select the desired data types and tap the 'Back Up' button to begin the backup process.
You might like:
Method 2: How to Back Up Android to Mac with Coolmuster Android Assistant for Mac
Another fast way for you to back up your Android phone to Mac is to use Coolmuster Android Assistant (Mac version). This software is a full-featured tool with which users can back up Android phone data to the Mac comprehensively. It supports you to back up photos, music, videos, contacts, call logs, SMS, apps, etc. from Android to Mac with high security and no data loss. It allows you to preview files before backing up your data.
Quick Look - Coolmuster Android Assistant for Mac
- Connect an Android phone to a Mac easily.
- Support transferring files from Android phone to Mac and vise Versa, including contacts, text messages, call logs, photos, videos, music, apps, and books.
- Manage Android files on your computer. On the desktop, you can edit contacts, read text messages, view call logs, install or uninstall apps, etc.
- Back up and restore an Android phone on a Mac with 1 click.
- Support all kinds of Android devices, such as Samsung, Huawei, LG, HTC, Sony, Motorola, ZTE, OPPO, Xiaomi, OnePlus, etc.
- The Mac version works perfectly on Mac OS X 10.9 or later.
Free download Coolmuster Android Assistant for Mac and follow the tutorial to backup your Android phone to the Mac in minutes.
>> 2.1 Back Up Android Phone to Mac with 1 Click
Wonder how to use this software? Coolmuster Android Assistant provides you two usages with simple steps. For users who want to back up everything on Android phone to the Mac in one go, this 1-click backup function can be very helpful.
Step 1: Launch the software and connect your Android phone to Mac.

Download and install the right version of this software on your Mac. Launch the program and connect your Android phone to Mac via a USB cable. Enable USB debugging on your Android.
Download Photos From Android To Macbook Pro
Step 2: Back Up Android phone to Mac with 1 Click.
After the program detects your Android, go to the 'Super Toolkit' on the top menu bar and choose 'Backup'. Select the types of data you want to back up and choose a local folder to save the backup. Then click the 'Back Up' button to start the process.
>> 2.2 Back Up Android Phone to Mac Selectively
If you want to back up some certain contents from Android phone to your Mac, this software also supports you to do so. Follow the steps below to choose the files you want to back up.
Step 1: Connect your Android phone to Mac with a USB cable.
Launch the program on your Mac and connect your Android phone to Mac using a USB cable. Enable USB debugging on your Android phone. Then the program starts to detect your Android phone.
Step 2: Choose the Android files you want to back up to Mac.
After the detection, all your Android phone data will be displayed on the interface. Just choose the type of files in the left penal.
Step 3: Start to back Up your Android data to the Mac computer.
You can preview and check the items you want to back up. After the selection, click the 'Export' button to back up these files to your Mac.
More Features of Coolmuster:
Method 3: How to Back Up Android to Macbook with Android File Transfer?
Google has designed a Mac app called Android File Transfer for users to transfer and back up Android data to a Mac. Using this app, you can back up your Android document, music, photo, and videos to Mac. Using this method you need to connect your Android phone to the Mac with the original cable.
Here are the steps to back up Android to Mac with Android File Transfer.
- Download the Android File Transfer and install it on your Mac.
- Launch the app and connect your Android phone to Mac with original cable.
- Once connected, browse through the internal memory/SD card of your Android phone.
- Choose the data you want to back up.
- Drag and drop the required data into a folder on your Mac.
This method is easy to use and it becomes the most common solution for backing up Android to Mac. However, it has a limit on the type of data you can back up, and sometimes the program fails to detect your Android phone.
You May Need:
Method 4: How to Back Up Android to Mac with Smart Switch?
Another useful app which can help you create a backup on Mac for your Android phone is Samsung Smart Switch. Using this tool, you can easily transfer contacts, photos, messages, and more from your Samsung phone to your Macbook. But first, you need to download Smart Switch on your Mac.
Here is how to back up Android phone to Mac with Smart Switch.
#1. Backup an entire Android phone to Mac
- Connect your Android phone to your Mac using a USB cable and then tap 'ALLOW' on your Android phone.
- Open the Smart Switch on your Mac and select 'Backup'. Then the program will automatically start to back up your Android phone for you.
- The backup process may take several minutes. When it is finished, you will be notified with a prompt on your screen. Just tap 'OK'.
#2. Sync contacts and calendars from Android to Mac
- Launch Smart Switch and connect your Android device to Mac.
- On the main interface of Smart Switch, click 'Sync'.
- You can select contacts or (and) calendars, then tap on 'Sync Now'.
#3. Transfer media files from Android to Mac
- Launch Samsung Smart Switch and connect your Android phone to Mac.
- On the main interface, tap on the folder icon. It is next to your phone memory info.
- Browse your Android file list and go to the folder that contains your desired files.
- Drag the files to your Mac.
Note:Samsung Smart Switch is developed for Samsung devices. It may not work perfectly on other Android brands.
Smart Switch Is Also Used to Transfer Files from Phone to Phone:
Method 5: How to Back Up Android to Mac Wirelessly with Google?
If you want to back up your Android phone to Mac wirelessly, Google is a good choice. Although it is not a one-stop backup method, you can still back up your Android photos, videos, contacts, and calendars, etc. But first of all, you need a Google account. Click to see how to create a Google account.
See how to back up different files on your Android phone to Mac.
#1. Backup contacts
You can back up your contacts with Gmail.
Connect Android Phone To Mac
- Go to 'Settings' and choose 'Google services'.
- Sign in to your Gmail account with your Google account.
- Open the Google account.
- Enable the 'Sync Contacts' option on your Android and your contacts will be automatically backed up to your Gmail account.
- Browse to gmail.com on your Mac and log in your Gmail account.
- Go to the 'Contacts' tap.
- Click 'More' > 'Export' > 'Export Contacts in CSV or vCard format' to download the contacts from Android to your Mac.
#2. Backup photos and videos
- Download the Google Photos app and open it on your Android phone.
- Log in your Google account.
- Click 'Menu' and choose 'Settings'.
- Tap 'Backup & sync' > 'Continue' to set 'Upload size'.
- Choose the 'High quality' option.
- Tap on 'Continue' to upload photos and videos from your Android device to Google.
- Browse to Google Photos for Web on your Mac and log in your Google account.
- Find the photos and videos that you have synced to your Google account and download them to your Mac.
#3. Backup Android other files
- Download and install the Google Drive app on your Android phone.
- Upload files and folders from Android phone to Google Drive.
- View the file backup on Google Drive for Web with Mac.
- Find your wanted files and download them to your Mac.
Download Photos From Android To Macbook
Read Also:
Method 6: How to Back Up An Android Phone to A Mac Wirelessly Using AirDroid?
If you don't want to use Google to back up your Android data to Mac, there is another wireless way available - using AirDroid Backup app. This app will connect your device using Wi-Fi. To use this method, you have to download and install this app on your Android phone first.
Now, let's see how to back up your Android phone to Mac with AirDroid.
- Download this app on your Android.
- On your Mac, browse to AirDroid for Web.
- Create an AirDroid account.
- Sign in the web application with your email, social communication account, or the QR code.
- Then your Android is connected to the Mac.
- Go to the folder on the AirDroid web to select the detailed files as you like.
- Download the files you want to back up to the Mac and click 'Download'.
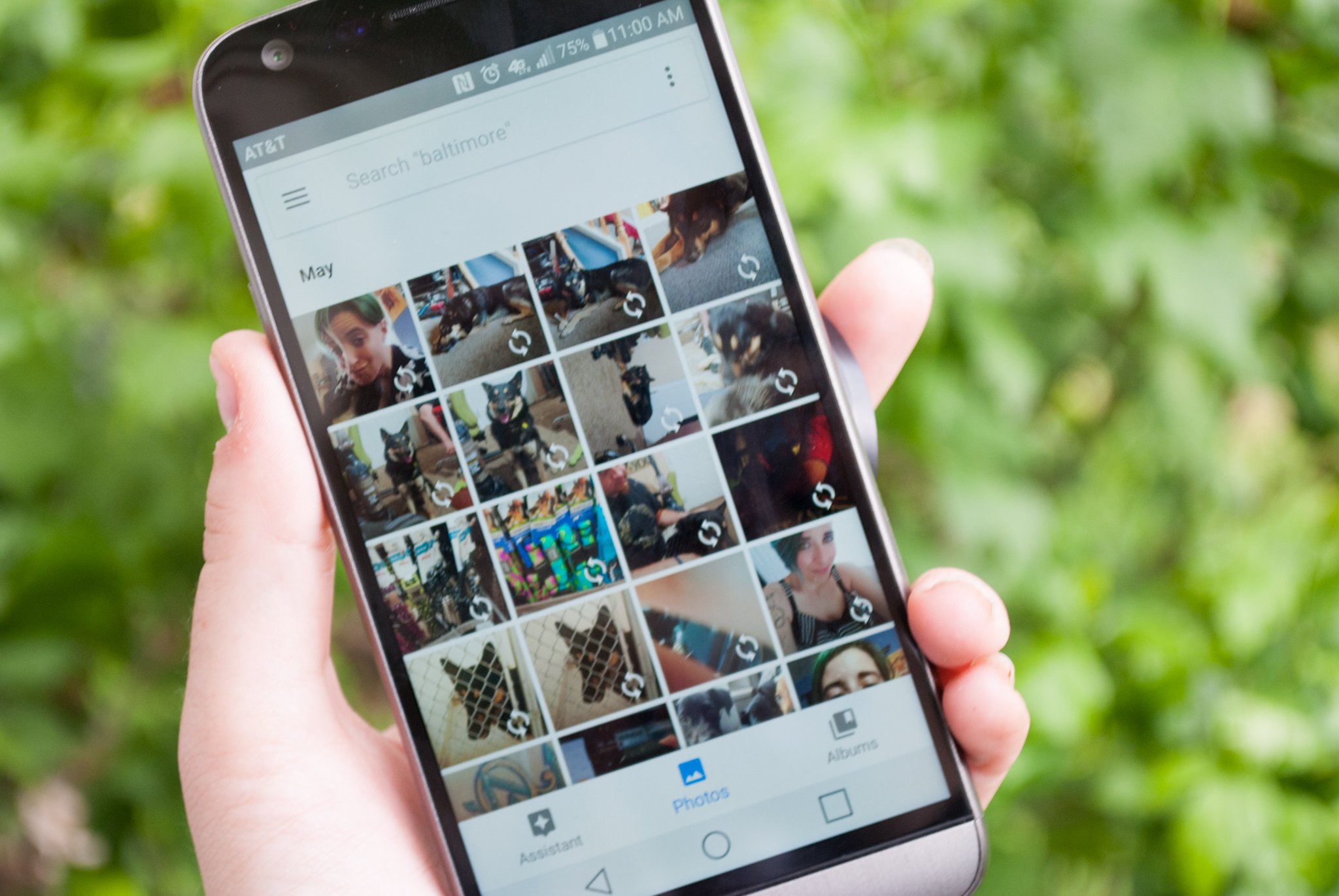
Final Thoughts
Above are the methods we want to share with you for backing up Android phone to Mac. All of them can help keep your data's security, but considering stability and convenience, we recommend this backup manager - Samsung Backup and Restore to you first. But you can pick the one you like best and give it a try on your device.
Related Articles:
If you use an Android Phone as a mobile device and MacBook for computing, you might be interested in knowing about different ways to Transfer Photos From Android Phone to Mac.
Transfer Photos From Android Phone to Mac
Apple’s MacBook is equipped with a number of utilities that can help you transfer photos from Android Phone to Mac.
We are providing below three different ways to transfer Photos from Android Phone to Mac. You can use any method that appears easy and suits your Android device.
Download Pictures From Android To Computer
1. Transfer Photos From Android Phone to Mac Using Photos App
Perhaps the easiest way to transfer Photos From Android Phone or Tablet to Mac is to use the Native Photos App as available on your Mac.
1. Connect Android Phone to Mac using its lightning to USB cable.
Note: This should automatically open the Photos App on your Mac.
2. Unlock your Android Phone and open Notifications by swiping on the screen of your Phone.
3. On the Notifications screen, tap on USB charging this device.
4. On the next screen, select Transfer Photos (PTP) option.
Note: On some devices this may be labelled as Camera Transfer (PTP) Protocol.
5. Now, open the Photos App on your Mac (in case it is not already open).
6. In the Photos App, select your Android Phone in the left-pane under “Devices” section. In the right-pane, select the destination for Imported Photos and click on Import All New Photos button.
Note: To transfer selected Photos, tap on the Photos that you want to transfer and then tap on Import Selected option.
7. Patiently wait for the Photos to be transferred from Android Phone to Mac.
2. Transfer Photos From Android Phone to Mac Using Image Capture
Another utility on Mac that can help you transfer Photos from Android Phone to Mac is Image Capture.
Move Photos From Iphone To Mac
1. Connect your Android Phone to Mac.
2. Click on the Finder Icon located in the Dock on your Mac.
3. On the next screen, click on Applications in the side menu. In the right-pane, scroll down and click on Image Capture.
How Do I Transfer Photos From Android Phone To Mac Computer
4. After Image capture is launched, select your Android phone in the “Devices” section. In the right-pane, select Desktop or other place as destination for imported photos and click on Import all.
5. Wait for all the Photos to be transferred to your Mac.
Just like Photos App, image Capture allows you to select individual photos (by clicking on them) and transfer them to Mac by clicking on the Import option (Not Import All).
Apple Photos App Download
3. Transfer Photos From Android Phone to Mac using Preview App
The next tool that you can use to Import Photos from Android Phone to Mac is the Preview App on your Mac.
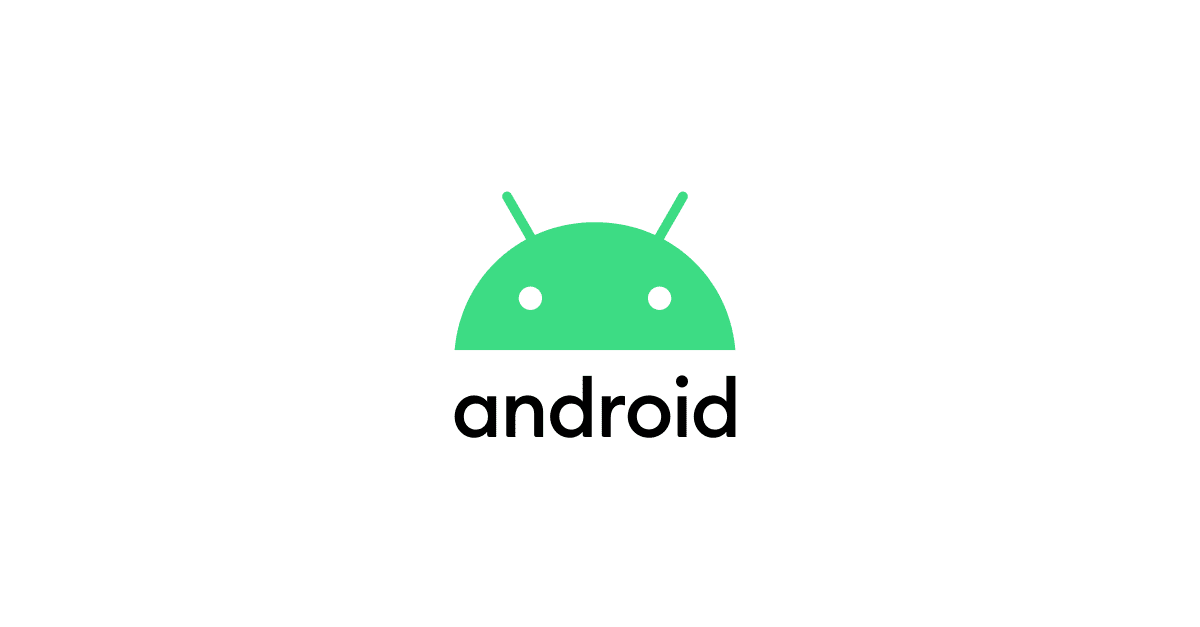
1. Connect your Android Phone to Mac.
2. Click on the Finder Icon located in the Dock on your Mac.
3. On the next screen, click on Applications in side menu. In the right-pane, scroll down and click on Preview App.
4. After Preview App is launched, select the File tab in the top-menu bar of your Mac and then click on your Android device in the drop-down menu.
In case you want to transfer selected Photos, select the Photos that you want to transfer by clicking on them and click on the Import option.