Restore lost Mac files through Data Recovery for Mac in just 3 steps, SIMPLE, FAST & SAFE. Step 1: File Types. Select the types of files you want to recover, then click 'Next'. Select the location (drives) where you lose the. Data, then click 'Scan'. ICare Recovery offers 100% free unlimited data recovery software, free download for Windows 10 8 7 Vista XP 2000 together with best data recovery software iCare Recovery Pro for sd card recovery, usb flash drive recovery, external hard drive recovery and mobile phone memory card recovery.
By Vernon Roderick, Last updated: July 3, 2020
It’s common to delete some of your files, especially when you’re just getting used to Mac after spending most of your time on a Windows computer. However, what’s not common is losing them permanently, since it’s practically improbable. There are many Mac undelete solutions out there that it’s fairly rare to see someone complaining about not being able to retrieve their files.
This article will talk about some of the most effective Mac undelete solutions so you don’t become one of the very few that lost their files permanently. Let’s start with what I consider to be the best solution.
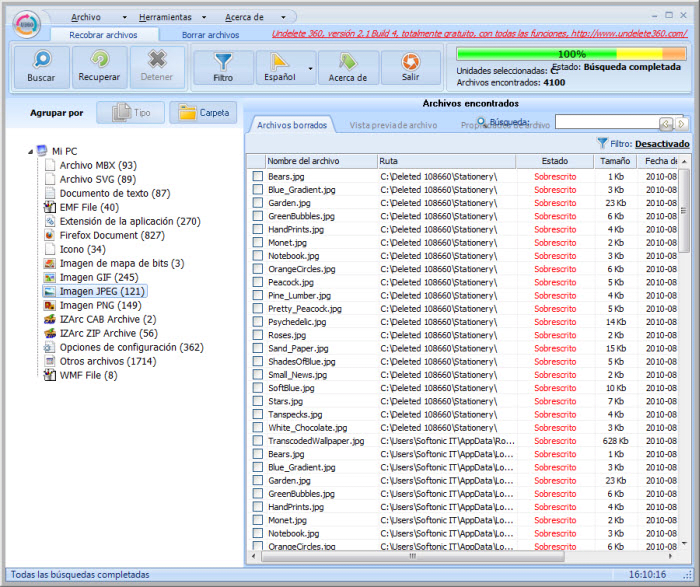
Part 1. Mac Undelete Freeware: Computer Data Recovery
The best way to recover files would be to use specialized software. It is proven to be very effective and has a high chance of success, on top of being easy to operate. Now if you’re looking for free software that is capable of doing Mac undelete, or in short, Mac undeletes freeware, I suggest FoneDog Data Recovery.
Data RecoveryRecover deleted image, document, audio and more files.Get deleted data back from computer (including Recycle Bin) and hard drives.Recover loss data caused by disk accident, operation system crushes and other reasons.
FoneDog Data Recovery can recover all kinds of files, which should be a given to all data recovery software. However, the best thing about this particular tool is it supports not only Windows but also Mac.
Below are the steps on how to do Mac undelete with this tool
Step 1. Select File Type & Storage Drive
Open the FoneDog Data Recover on your Mac computer. At the very top of the main interface is a list of file types, and at the bottom are the storage drives. Select the file types that you want to include, but I suggest clicking Check all file types. Next, select the drive where the files that you lost were originally located.
Step 2. Scan for Files
Click on the Scan button at the bottom-right corner of the window. This will initiate a Quick Scan by default. After the initial scan, you will be asked if you want to continue with Deep Scan, which will give you more accurate results.
Step 3. Recover Files
Once the scan is complete, regardless of whether you chose Quick Scan only or Deep Scan, you will get a list of files on the next page. Select the files that you want to recover by clicking on their corresponding boxes. Click on Recover once you are finished with selections.
With this Mac undeletefreeware, it will be very easy to retrieve your files no matter where it came from and why it got lost in the first place. Unfortunately, not many people prefer using third-party software. In that case, I have just the Mac undeletesolution for you.
Part 2. Mac Undelete Backup: Time Machine
Mac has a feature called Time Machine. As the name suggests, it can take your computer back in time to a point where your files were still where it should be. There are two parts of using the Time Machine to do Mac undelete, (1) creating the backup and (2) restoring from the backup.
Creating the Backup
If you haven’t created the backup before, you can’t restore from it since the said backup doesn’t exist in the first place. In such a case, doing Mac undelete will be impossible. However, there is a huge chance that you can still do Mac undelete since backups are created automatically by Time Machine.
With that being said, we will be talking about how you can create the backup. But first, here’s a look at what you need:
- An external storage drive
Below are the steps on how to create the backup for future Mac undelete:
- Connect the external storage drive into your Mac.
- If it is compatible, a message will automatically appear asking if you want to use it as a Time Machine backup disk. Simply click on Use as Backup Disk.
Note: Check the Encrypt Backup Disk option if you want to add a password on the said disk.
Take note that it may not ask you to make the disk as a backup disk, so here’s how to do it manually instead:
- Click on the Apple menu on your Mac.
- Go to System Preferences.
- Select the Time Machine.
- Click on Select Backup Disk…
- Select the external hard drive that you have connected.
- Click on Use Disk.
Now simply wait until all the files are backed up into the selected disk. The next step would be the actual part where you do the Mac undelete.
Restoring from the Backup
Once you have created the backup, you should now be able to restore it. In other words, you can now do Mac undelete. Below are the steps on how you can do Mac undelete by restoring from a backup:
- Connect the drive that you have created as a backup disk previously.
- Go to Applications> Utility.
- Select Migration Assistant.
- Now it will ask you how you want the data to be transferred. Simply select From a Mac, Time Machine backup, or startup disk. Click on Continue.
- Select the disk that you have connected. Click on Continue.
- Now select the data that you’d like to transfer or retrieve from the selected backup disk. Click on Continue.
It may take a while, depending on how many files you have. Either way, this is a very effective method if you plan on doing Mac undeleteon your whole computer.
Part 3. Mac Undelete Shortcut: Undo Delete Feature
While the previous Mac undelete solution is viable, it takes too long. This is a no-no if you only lost a few files. You can say that the effort is not worth it. So how much effort would be worth it if you only intend to do Mac undelete on a few files? The easiest method to retrieve files would be pressing only two keys on your keyboard, and that would be Command + Z.
So what does Command + Z do? Command + Z will undo the most recent action that you took on your Mac. In other words, if you have just deleted the file, pressing Command + Z will result in undoing the deletion. If it didn’t work, you can take a slightly longer method. Just go to the Edit menu on your Mac and select the first option from the dropdown menu which is Undo.
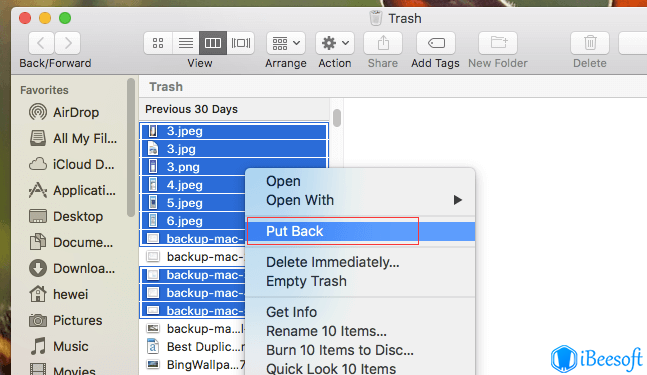
That’s the easiest Mac undelete solution, but it is also the most ineffective. This is because if you lost the file long ago, it would be impossible to retrieve it using this method, no matter how many times you press Command + Z, but you do have one last chance.
Free Mac Undelete Software

Part 4. Mac Undelete Utility: Recover from Trash
The last Mac undeletesolution is a simple and straightforward method. You simply get the file from the Trash. The Trash is where all deleted files end up. However, if you press Command + Delete, the selected file would be deleted without sending it to the trash first. Specialized software is used for those kinds of situations.
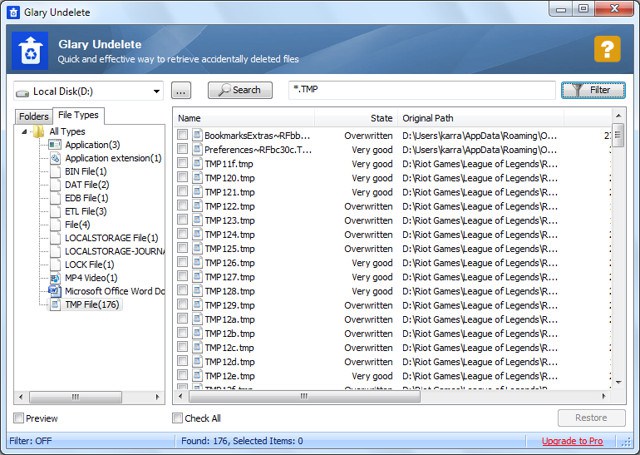
Either way, you can do a Mac undelete using the Trash with these steps:
- On your Mac, click on the Trash icon from the Dock. It should look like a garbage can.
- Now locate the file that you have deleted.
- Drag the item from the Trash into the outside.
Note: This will send the file into where you drag it into. If you want to send it back to where it originally was located, you can click the File menu and select Put Back.
Remember that all files on the Trash will be automatically deleted after 30 days. As such, I recommend going there immediately if you think the time is about to run out. You can disable to expiry concept by going to Finder > Preferences > Advanced. There, make sure the option for Remove items from the Trash after 30 days is not selected.
Now, what if the file that you want to recover was originally located on your USB? Files deleted from the USB is not sent to the Trash. It is sent to a hidden folder on the USB. Press Command + Shift + Period to show the hidden folder. It should be named. Trashes. Simply cut and paste the files outside of the. Trashes hidden folder.
Part 5. Conclusion
These are the different Mac undelete solutions. Although they are different, the end result is the same. You will get your files back from non-existence. While you may have struggled this time, it should be easier in the future.
Nevertheless, you should always take care of your files. It’s not every time that you get to recover your files as easily as today, so make sure you don’t lose them a second time.
Yesterday, I deleted almost 3 GB files on my MacBook, and the trash bin was emptied. I realize I have made a big mistake because some of the deleted files are important to me. Fortunately, I know how to undelete my files on Mac with DIY Mac data recovery software. If you are facing the same issue, you can follow this guide to securely and quickly undelete files under Mac OS. Here is the guide: undelete my files on Mac with freeware.
When I realize I delete wrong files on my Mac, I shall not put new files to my Mac. If the disk space of the deleted files is completely overwritten by new files, data recovery will become impossible. First of all, I try my best to search and find Mac data recovery freeware to help me undelete my files on Mac. Magoshare Data Recovery for Mac is the one I choose for recovering my deleted Mac files. I quickly download and install Magoshare Data Recovery for Mac on my MacBook. Why I choose it as tool to undelete my Mac files, because:1 it is freeware, 2 it is powerful, 3 it is very easy-to-use.
Steps to undelete my files on Mac with freeware
After installing Magoshare Data Recovery for Mac on my MacBook, I quickly launch it to undelete my files. This freeware is pretty simple to use. So, even the most newbie can use this software to undelete files on Mac. Actually, I just need to do 2 steps to undelete all my files.
Step 1: Select hard drive to scan.
Free Data Recovery Mac Catalina
I delete my files on Mac hard drive, so I just need to select my Mac HD to scan. After click on 'Scan' button, Magoshare Data Recovery for Mac automatically scans my Mac HD to find my deleted files. During scanning, I can preview the recoverable files. If I want to undelete my files, I just need to click Pause button, select and recover my files. But I know if I want to recover all files, I should wait till the scan is complete.
Step 2: Preview and recover deleted files.
When scan is complete, Magoshare Data Recovery for Mac lists all the recoverable files in three styles: Type, Path and Time. I prefer to recover my deleted files with original path, so I click Path and find my deleted files/folders. When I want to recover the deleted files, I just need to select the files and click on 'Recover Now' button to save them to my MacBook.
The two steps can help you undelete my files on Mac. It is very easy and effective. But Magoshare Data Recovery for Mac only undelete 500MB files for free, so I upgrade to pro version of Magoshare Data Recovery for Mac and recover all my 3GB files. If you want to recover deleted files on Mac, this is the reliable way to get your deleted files back. Magoshare Data Recovery for Mac is comprehensive data recovery software. I also use it to undelete my files from USB flash drive, digital camera, memory card under Mac OS.