- Inser Pages
- Extract, Duplicate, and Replace Pages
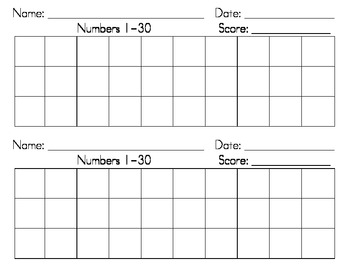
Insert Pages
- Foxit PhantomPDF Mac comes with a built in functionality to insert PDF files & split one PDF into various small single & multiple page PDF files according to page numbers as well as page range. You can also rearrange pages, add page marks (such as header & footer) to PDFs, and more.
- In the 'PDF Page Number' tool, select a PDF file from your PC. Set the page number font size, position, it will add page number to all pages by default, set the page number if you want to specify pages. Click 'Start Conversion', the program will add page numbers to your PDF according to your setting. Download the output PDF file after processing.
Click on PDF Edit. Drag and drop the PDF file to interface or click Open Files to add. Choose the text tool, press on your left mouse to drag and create a text field in any position, input the page number and adjust the text settings. Once all page numbers are added, click on Save and rename your file to save it.
Foxit PhantomPDF Mac enables you to insert pages from files (either from a page range or the entire file), clipboard, and a blank page.
Insert Pages from a File
- Open the Organize toolbar by one of the following:
- Choose Tools > Organize.
- Click in the Common Tools toolbar, and choose Organize.
- Choose one of the following methods:
- Click Insert in the Organize toolbar, and choose From File.
- Move your mouse over the blank position before or after a page thumbnail, and you will find the Insert icon. Click the Insert icon, and select From File.
- In the pop-up dialog box, select the file type from the Options drop-down list, select the file that you want to insert into the target document, and click Open.
- In the Insert Page From dialog box, do the following:
- Click Add Files to add more files, if necessary.
- If you add multiple files, you can reorder the file to be shown in the combined PDF by clicking the Move Up or Move Down button.
- Specify where you want to insert the file, and the page range of the file that you want to insert.
- Click OK.
Insert Pages from Clipboard
- Open the Organize toolbar by one of the following:
- Choose Tools > Organize.
- Click in the Common Tools toolbar, and choose Organize.
- Choose one of the following methods:
- Click Insert in the Organize toolbar, and choose From Clipboard.
- Move your mouse over the blank position before or after a page thumbnail, and you will find the Insert icon. To insert a new page before an existing page, click the Insert iconbefore the thumbnail of the existing page, and choose From Clipboard. New pages can be added after an existing page in the similar manner, by clicking the Insert icon after the thumbnail.
- (Optional) If you choose Insert > From Clipboard in the Organize toolbar, specify the destination you want to insert pages, and click OK in the pop-up From clipboard dialog box.
Insert Pages from a Blank Page
- Open the Organize toolbar by one of the following:
- Choose Tools > Organize.
- Click in the Common Tools toolbar, and choose Organize.
- Choose one of the following methods:
- Click Insert in the Organize toolbar, and choose Blank Page.
- Move your mouse over the blank position before or after a page thumbnail, and you will find the Insert icon. To insert a blank page before an existing page, click the Insert iconbefore the thumbnail of the existing page, and choose Blank Page. New blank pages can be added after an existing page in the similar manner, by clicking the Insert iconafter the thumbnail.
- (Optional) If you choose Insert > Blank Page in the Organize toolbar, specify the destination you want to insert pages, and click OK in the pop-up Insert Blank Pages dialog box.
Rotate, Move, and Delete Pages
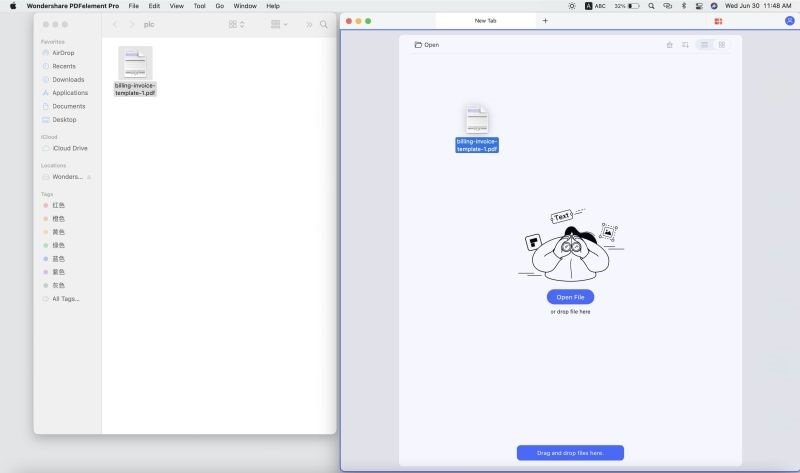
Rotate Pages
- Open the Organize toolbar by one of the following:
- Choose Tools > Organize.
- Click in the Common Tools toolbar, and choose Organize.
- Do one of the following:
- Select the page that you want to rotate, and click Left or Right in the Organize toolbar to rotate it clockwise or counterclockwise.
- Move your mouse over the page which you want to rotate, and click or floating on the page thumbnail to rotate the page counterclockwise or clockwise.
Move Pages
- Open the Organize toolbar by one of the following:
- Choose Tools > Organize.
- Click in the Common Tools toolbar, and choose Organize.
- Drag the page thumbnail to the desired location.
Delete Pages
- Open the Organize toolbar by one of the following:
- Choose Tools > Organize.
- Click in the Common Tools toolbar, and choose Organize.
- Move your mouse over a page that you want to delete, and clickfloating on the page thumbnail to delete the page.
Extract, Duplicate, and Replace Pages

Extract Pages
Extraction is the process of reusing selected pages of one PDF in a different PDF.
- Open the Organize toolbar by one of the following:
- Choose Tools > Organize.
- Click in the Common Tools toolbar, and choose Organize.
- Click Extract in the Organize toolbar.
- In the Extract Pages dialog box, do the following:
- Specify the page range to be extracted. To extract even or odd pages, the page range should include both one even page and one odd page at least.
- Choose a type of Extract Mode:
- Extract pages as one PDF: Save all the extracted pages into one new PDF file.
- Extract each page as a PDF: Create a single-page PDF for each extracted page.
- Select one of the options:
- Immediately save extracted pages: Save the extracted pages into a new PDF file after you click OK. If this item is not checked, a new PDF that includes the extracted pages will be opened without being saved. You will have to save it manually. This option is not available when you choose to extract each page as a PDF.
- Delete the pages after extraction: Delete the selected pages from the original document after extraction.
- Click OK.
- (Optional) If you choose to immediately save the extracted pages, specify the file name and location to save the extracted pages in the pop-up Save dialog box, and click Save to save it.
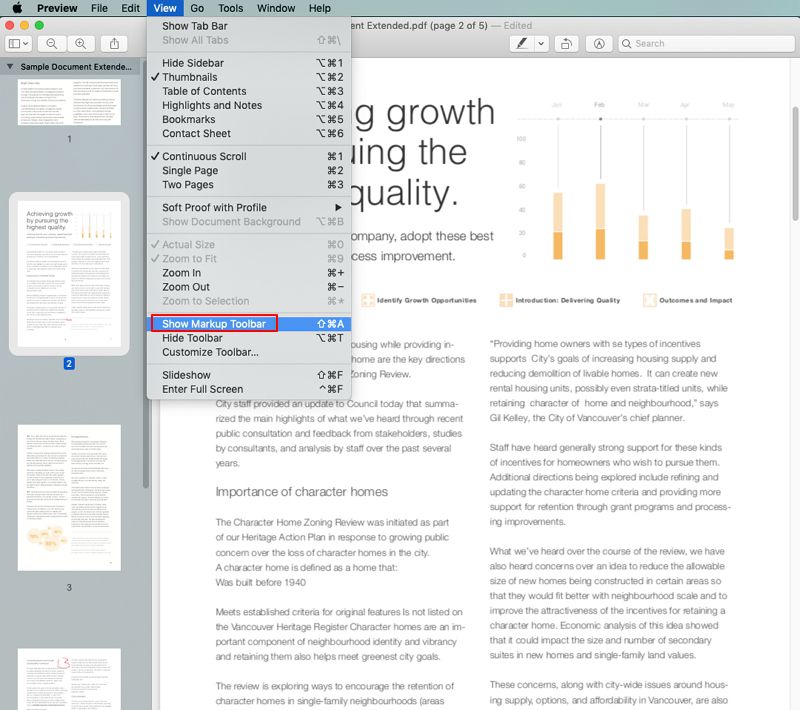
Duplicate Pages
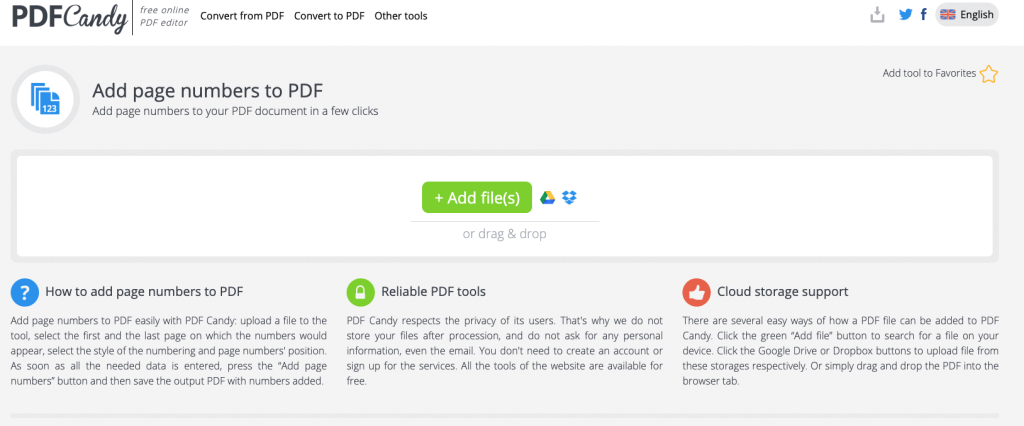
The Duplicate Pages feature allows you to copy pages within a PDF document.
- Open the Organize toolbar by one of the following:
- Choose Tools > Organize.
- Click in the Common Tools toolbar, and choose Organize.
- Click Duplicate in the Organize toolbar.
- In the Duplicate Pages dialog box, specify the page, destination and count of copies that you want to duplicate, and click OK.
Replace Pages
You can replace an entire PDF page with another PDF page.
Add Page Numbers To Adobe Pdf
- Open the Organize toolbar by one of the following:
- Choose Tools > Organize.
- Click in the Common Tools toolbar, and choose Organize.
- Click Replace in the Organize toolbar.
- Select the PDF document containing the replacement pages, and click Open.
- In the pop-up Replace Pages dialog box, do the following:
- In the Original group, specify the page range to be replaced in the original document.
- In the Replacement group: Specify the replacement page range. You can also click Browse to change the selected file.
- Click OK.
Add Page Numbers To Pdf Mac Free Software
Split PDFs into Multiple Files
The Split Document feature is a process of splitting one or more documents into multiple smaller-size documents.
- Open the Organize toolbar by one of the following:
- Choose Tools > Organize.
- Click in the Common Tools toolbar, and choose Organize.
Add Page Numbers To Pdf Mac Free Download
- Click Split in the Organize toolbar.
- In the pop-up Split Document dialog box, do the following:
- Select one of the criteria to split document from the Split document by drop-down list:
- Number of pages: Specify the maximum number of pages for each document in the split.
- File Size: Specify the maximum file size for each document in the split.
- Top-Level Bookmarks: Create one document for every top-level bookmark if the document contains bookmarks.
- Blank Page: Split the document each time a blank page is encountered. Blank pages will be discarded when splitting.
- Click Output options to specify the storage location, file names, etc.
- Click OK.
- Select one of the criteria to split document from the Split document by drop-down list: